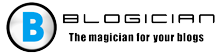Miért van zöld háttér a videó helyett a Windows 10 rendszerben?
Ha a Windows 10 böngészője helyett egy zöld vászon jelenik meg videó, ez több okból is megtörténhet.
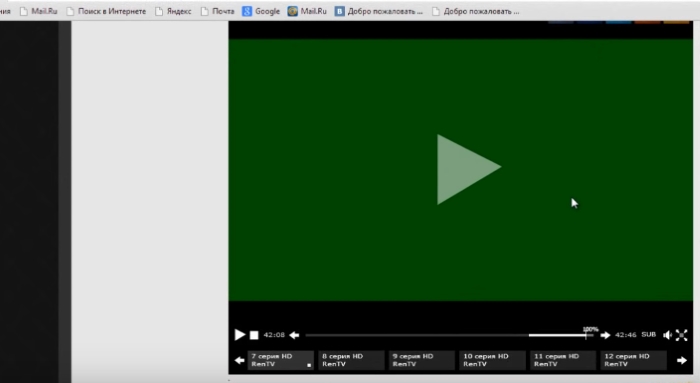
Zöld képernyő a videó indításakor a Windows rendszerben
A leggyakoribb a böngésző káros beállítása.
Most megszüntetjük:
- Nyissa meg a böngésző beállításait. Példa lesz bemutatva a Google Chrome-on. Ha másikat is használsz böngészőben keresse meg a “Hardver leválasztása gyorsulás “számára egy keresőmotorban;
- Nyomja meg a felső gombot három ponttal (menü);
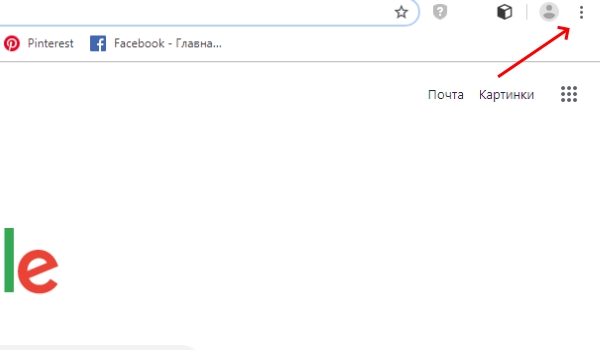
Böngésző menü
- Выберите пункт „Beállítások” ;
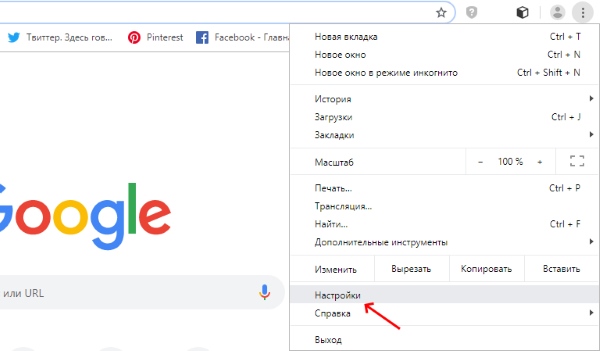
“Beállítások” a böngésző menüben
- Engedje le az oldalt le és válassza az „Advanced” lehetőséget;
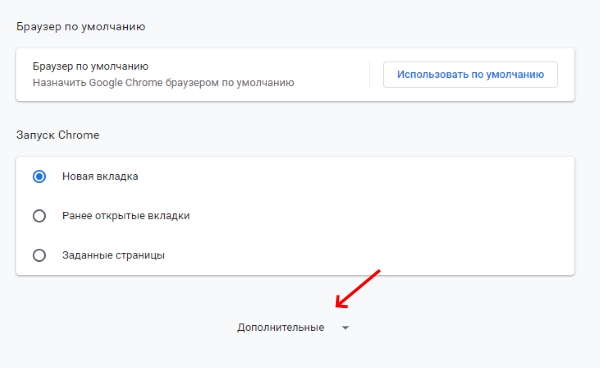
Nyissa meg a speciális beállításokat
- Ismét engedje le az oldalt le és kapcsolja ki a „Hardver gyorsulás “a csúszka mozgatásával;
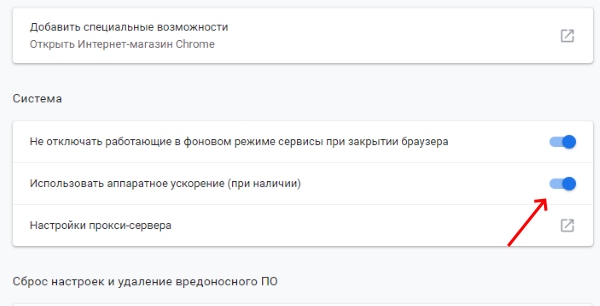
Kapcsolja ki a hardveres gyorsítást
- Ezután indítsa újra a böngészőt, és indítsa újra a videót a akiknek voltak problémái.
Ha az ajánlások követése után a böngészője újra a videó zöld háttérét mutatja, próbálja meg újratelepíteni a Flash Player-t. Ehhez lépjen a https://get.adobe.com/en/flashplayer/ webhelyre, Töltse le és telepítse a program legújabb verzióját.
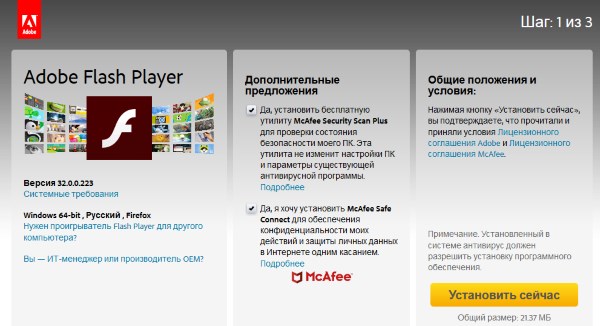
Flash Player letöltési oldal
Ellenőrizze a legújabb verziót is vezető:
- El kell indítania az eszközkezelőt. Lehetséges kattintson az RMB gombra a Start ikonon;
- Keresse meg a nevet tartalmazó sort “Video adapterek” ;
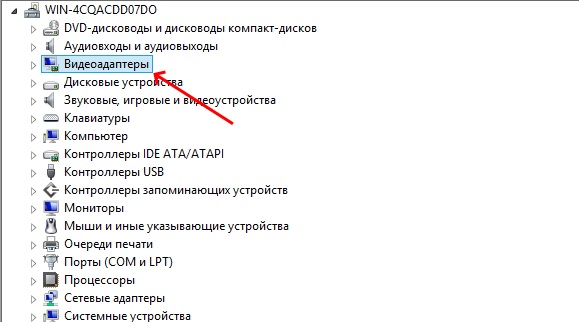
Video adapterek a feladatkezelőben
- Ha rákattint, a videokártya (vagy eszköz neve) nem fogják elismerni);
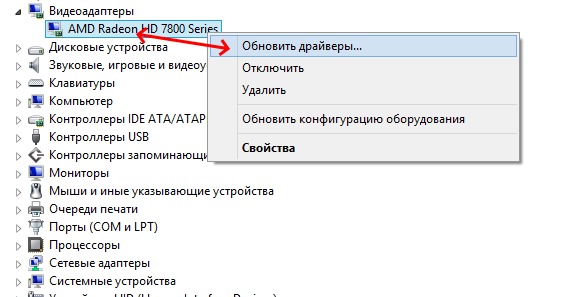
Válassza az “Illesztőprogram frissítése” lehetőséget.
- Kattintson az RMB-re, és válassza a kurzorral az „Frissítés” menüpontot sofőr. ”
Meg kell adnia egy automatikus keresést. És egy kicsit késések, a rendszer meghatározza, hogy szükség van-e szoftver ehhez az eszközhöz. ha az illesztőprogramot frissíteni kell, önállóan keresni fog, töltse le és telepítse az illesztőprogramot. Ellenőriznie kell, nem tűnik el Van-e probléma a YouTube-on.
Ez hasznos lehet: a tartalom az Ön területén nem érhető el, Elnézést kérünk a kellemetlenségért – egy kitérő.
Hogyan oldható meg a probléma, ha a telefonon videókat nézünk android
A zöld képernyő, amikor videókat néz, nem csak a képernyőn jelenik meg számítógép, de okostelefonon vagy táblagépen. Az utasítás segít azok, akiknél a Google Chrome mobil verziójában megjelenik egy hiba.
A videó újbóli megnyitása okostelefonon Android nélkül problémák:
- Indítson el egy böngészőt;
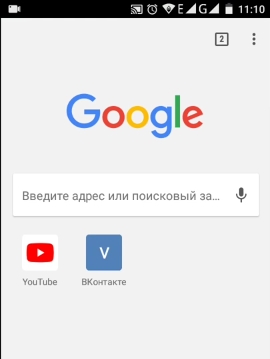
Google Chrome böngésző
- Ezután válassza ki és másolja ezt a linket: króm: // zászlók / # tiltás-gyorsított-videó-dekódolás. hogy másolja a linket egy mobil böngészőbe, nyomja meg és tartsa lenyomva addig, amíg meg nem jelenik a “Másolás” gomb;
- Ezután ugyanúgy illessze be a böngésző címsorába, majd a áthaladunk rajta;
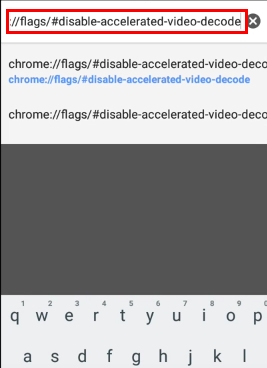
Illessze be a linket a címsorba
- A címen meg kell találnia azt a blokkot, amelyben a sor ki van emelve sárga marker;
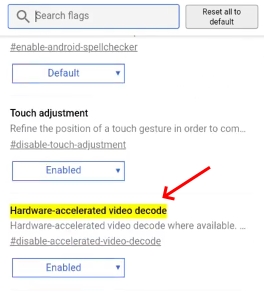
Keresse meg a vonalat a sárga jelölővel
- Под строкой нажмите кнопку „Engedélyezett” ;
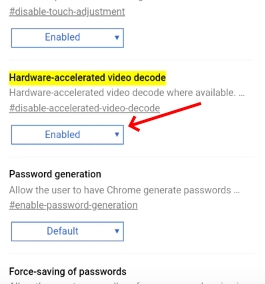
Válassza az “Engedélyezve” gombot
- Выберите пункт “Disabled” .
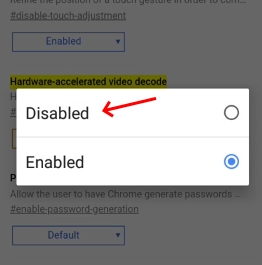
Válassza a “Letiltva” lehetőséget
Indítsuk újra a böngészőt, és menjünk a videóhoz. zöld megtekintéskor a képernyő eltűnik az Android telefonjáról. Most foglalkozunk azzal az esettel, amikor hasonló képernyő jelenik meg YouTube-on.
Ez hasznos lehet: Hogyan lehet eltávolítani a vízjelet a videóról.
A zöld háttér eltávolításának más módjai, amikor videókat néznek meg YouTube
A YouTube helyett a zöld képernyő eltávolítása a videó helyett, próbálja ki a hardverbeállítások kikapcsolásának ajánlását is gyorsítás (Windows vagy Android). Ha ez nem segít, próbálkozzon telepítse újra a böngészőt. Ebben az esetben elmentheti a beállításokat és még a könyvjelzőket is, így az újratelepítés után nem kell újra megnéznie a szükséges webhelyek. Ehhez minden böngészőben létre kell hoznia fiók vagy bejelentkezés
eljárás:
- Például a Firefoxban kattintson a tetején található engedélyezési gombra;
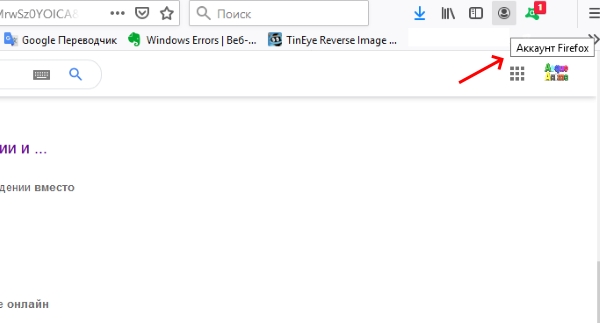
Az engedélyezési gomb
- Kattintson a kék gombra: “Enable Sync”;
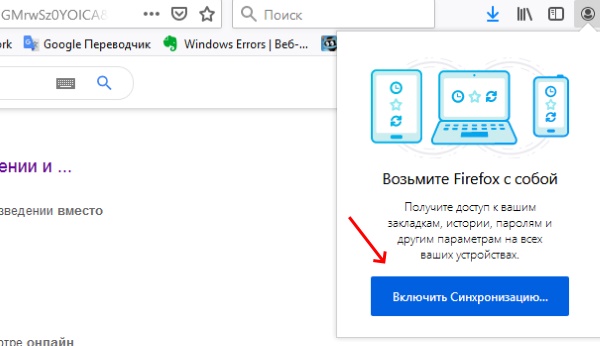
Kapcsolja be a böngésző szinkronizálását
- És regisztráljon egy e-mail címet.
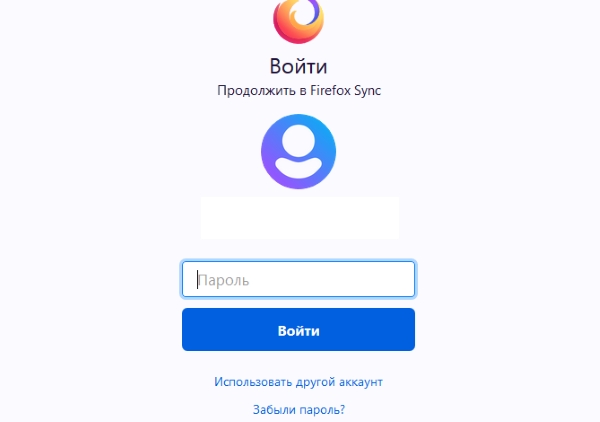
Regisztráljon a böngészőben
Miután újratelepítette a böngészőt, válassza ki újra a lehetőséget jelentkezzen be a böngésző tetején, majd kattintson az “Engedélyezés” gombra “Írja be újra a bejelentkezési adatait és a lapokat és más adatok visszaállítása néhány másodperc alatt. hasonló A műveleteket be kell fejezni a Chrome-ban.
Ajánlott olvasás: Hogyan szereljük fel a videót darabokból és feküdjön a zenére.
Az Internet Explorer hibaelhárítása
Még mindig vannak olyan felhasználók, akik hozzáférnek a hálózathoz IE. És a zöld képernyő, ha videót néz az interneten, az is Ez történik.
Ezt egy elavult böngészőben oldja meg, nyissa meg beállításokat:
- Kattintson a jobb oldali böngésző tetején található fogaskerékre;
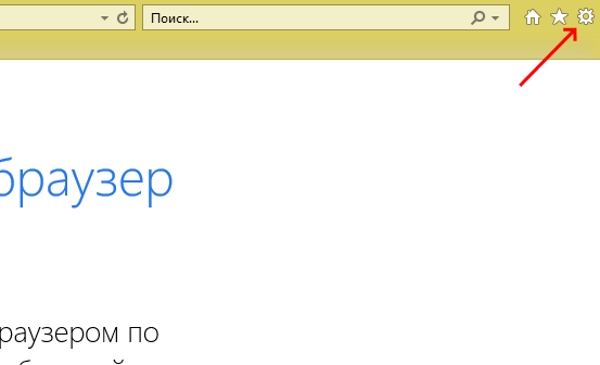
Válassza a fogaskerék ikont
- Нажмите пункт Internetbeállítások ;
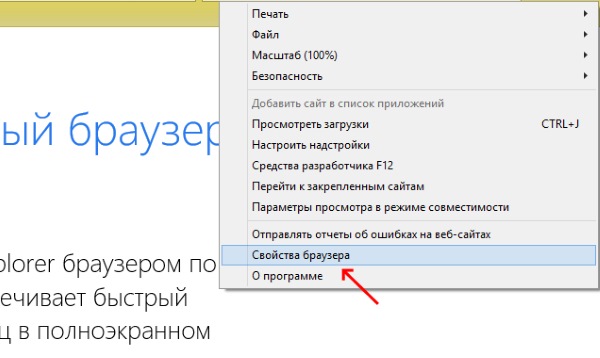
Böngésző tulajdonság funkció
- Az új ablak tetején válassza a fület “Advanced”;
- A “Paraméterek” blokkban keresse meg a “Használat szoftver megjelenítés “;
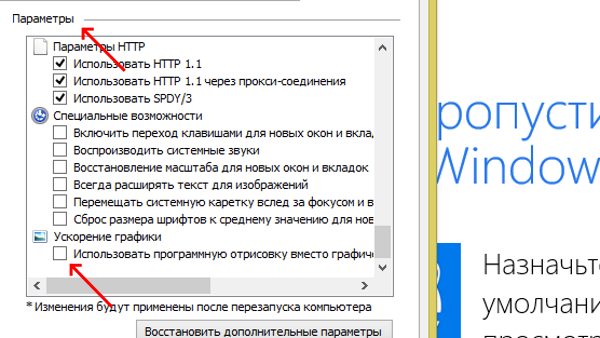
Válassza a Szoftvermegjelenítés használata lehetőséget
- Jelölje be ezt a négyzetet;
- Mentse el a beállításokat, és indítsa újra a böngészőt.
Ezután próbálja futtatni a teszteléshez eredményezhet. Mindenesetre használhat másik böngészőt, ha zöld képernyő jelenik meg videó megtekintésekor a YouTube-on az Android telefonján vagy a Windows 10 számítógépen.