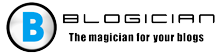A cikk tartalma:
- 1 Perifériás eszközmeghajtó nem található – lényege és okai a problémákat
- 2 A Bluetooth perifériás eszköz telepítésének módjai Windows 7
- 2.1. 1. módszer. A Bluetooth illesztőprogram automatikus frissítése
- 2.2. 2. módszer. Illesztőprogramok kézi frissítése a Bluetooth-hoz
- 2.3. 3. módszer. A Port opció használata (COM és LPT)
- 2.4. 4. módszer. Különleges programok bevonása
- 3 Következtetés
- A perifériás eszközmeghajtót nem találták – lényege és okai a problémákat
- A Bluetooth periféria telepítésének módjai Windows rendszeren 7
- 1. módszer. A Bluetooth illesztőprogram automatikus frissítése
- 2. módszer. Illesztőprogramok kézi frissítése a Bluetooth-hoz
- 3. módszer. A Port opció használata (COM és LPT)
- 4. módszer. Különleges programok bevonása
- következtetés
A perifériás eszközmeghajtót nem találták – lényege és okai a problémákat
Az említett diszfunkció meglehetősen hosszú múlttal rendelkezik, és sok felhasználó megfigyelte. Ennek előfordulásának oka az alapértelmezett Bluetooth illesztőprogram az eszközök közötti adatcsatlakozáshoz és -cseréhez. Ez a sofőr megsérülhet, elavult vagy helytelenül telepíthető a számítógépre, ennek eredményeként különféle hibák fordulhatnak elő benne működőképes.
Ezt a problémát meglehetősen egyszerűen oldják meg, és alább adom különféle megoldások a problémára.
A Bluetooth periféria telepítésének módjai Windows rendszeren 7
Fontolja meg a “nem” probléma megoldásának különféle lehetőségeit sikerült meghajtót találni a bluetooth perifériához.
1. módszer. A Bluetooth illesztőprogram automatikus frissítése
Tegye a következőket:
- Kattintson a megjelenő lapon a Win + R elemre írja be a devmgmt.msc fájlt, és nyomja meg az enter billentyűt;
- A szükséges eszközkezelő ablaka ott nyílik meg, ahol van meg kell találnia az “Egyéb eszközök” részt;
- Kattintson rá, hogy felfedje, lent látni fogja Bluetooth perifériás eszköz (vagy több ilyen eszköz), bal oldalán egy ikon jelenik meg egy sárga körrel és felkiáltójellel aláírására;

Jelenítse meg a problémás eszközt a távirányítón
Ha nem látja az észlelt Bluetooth eszközöket az „Egyéb eszközök ”, kattintson a„ Nézet ”tetejére, majd válassza a„ Megjelenítés ”elemet rejtett eszközök “;
- Kattintson az egyik perifériára, kattintson a gombra jobb egérgombbal válassza ki a megjelenő menüben a „Frissítés sofőr “;
- Ablak a frissítési opció kiválasztására (automatikus és utasítás). Válassza az automatikus telepítést, a számítógép képes lesz rá töltse le a Bluetooth perifériás illesztőprogramot, majd és telepítse a rendszerre. Ha több is van perifériák, amelyek nem működnek megfelelően, húzza át a mûvelet mindegyikükkel.
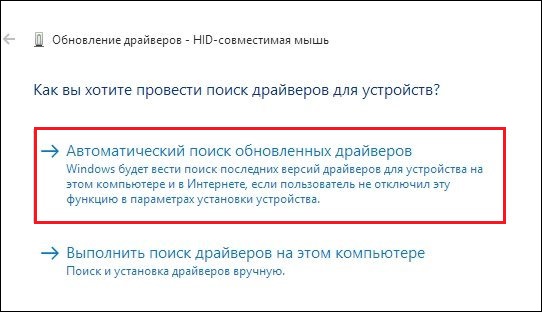
Válassza a “csendes telepítés” lehetőséget
Ezen műveletek elvégzése után mindennek működniük kell.
2. módszer. Illesztőprogramok kézi frissítése a Bluetooth-hoz
A módszer végrehajtásakor telepítenünk kell egy PC-re speciális szoftver eszköz, a “Microsoft Mobil eszköz “. Ha ismeri az operációs rendszer bitmélységét – rendben, ha nem – kattintson a Win + Pause gombra, keresse meg paraméter értékét, és állítsa be a bit bitmélységét OS.
- Ha a rendszer 32 bites, töltse le a 32 bites csomagot a webhelyről microsoft.com;
- Ha a rendszer 64 bites, töltse le a 64 bites csomagot a webhelyről microsoft.com.
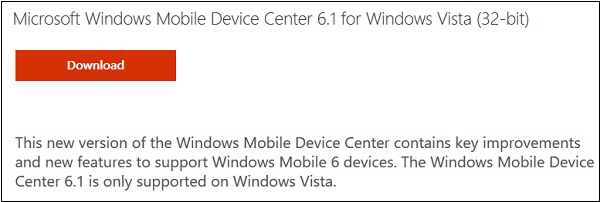
Telepítse ezt a szoftvert a számítógépére
Töltse le és telepítse a megfelelő csomagot a rendszerre. után ez a lépés a perifériák illesztőprogramjainak frissítéséhez bluetooth eszközök:
- Indítsa újra az “Eszközkezelőt”, amint az jelölésre került fent;
- Az “Egyéb eszközök” részben megtalálják a szükséges perifériákat bluetooth eszközök;
- Mutasson a kurzorra egy ilyen eszközre, kattintson az RMB elemre, válassza a lehetőséget “Illesztőprogram frissítése”;
- A megnyíló ablakban válassza ki a szükséges keresést és telepítést illesztőprogramok manuálisan;
- Kattintson az alábbi opcióra a kívánt illesztőprogram kiválasztásához a listából már telepítve van;
- A következő megnyíló ablakban, az eszközök listájában kattintson a gombra “Bluetooth Radio Modules”, majd kattintson az alábbi “Next” -re;
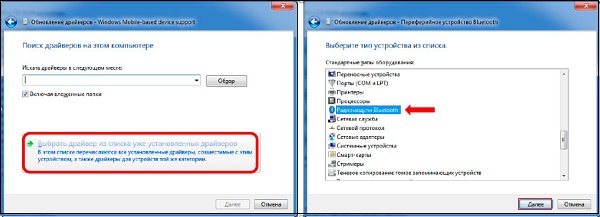
- Válassza ki a megadott beállítást
- Megnyílik egy jelzővel ellátott ablak, ahol a bal oldalon megjelenik a felsorolás a gyártók és a jobb oldalon az eszközmodellek;
- A bal oldalon válassza a “Microsoft Corporation”, a jobb oldalon pedig a “Windows Mobil alapú eszköz támogatás ”, majd kattintson a„ Tovább ”gombra;
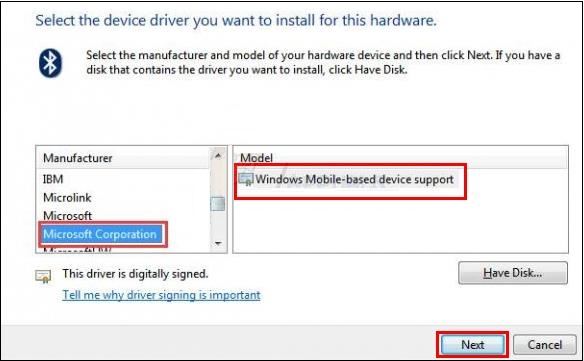
- A megjelenő figyelmeztetés átugorása és befejezése telepítést.
Az Eszközkezelőben, a problémamegoldó eszköz helyett Megjelenik a “Bluetooth rádió modulok” a telepített eszköz. Ha be Számos problémás periféria létezik, ismételje meg mindegyiknél ez a művelet működik, mindennek működnie kell.
3. módszer. A Port opció használata (COM és LPT)
Ez a módszer hasonló az előzőhöz, de a választás helyett A “Bluetooth rádió modulokhoz” ki kell választani a portokat (COM és LPT).
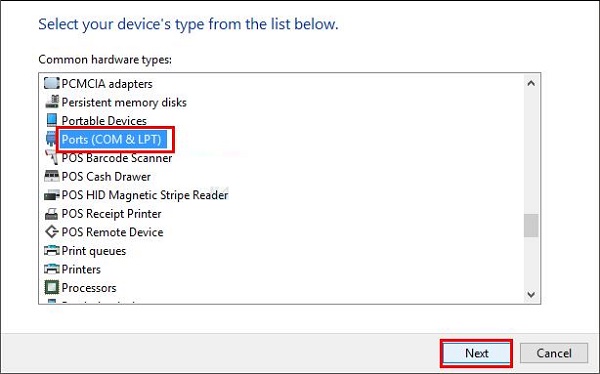
Válassza ki a megadott beállítást
Ezután a gyártó és az eszköz modelljének megnyitott táblájában a bal oldalon válassza a “Microsoft”, a jobb oldalon pedig a “Standard soros vége” menüpontot Bluetooth kapcsolat. ”
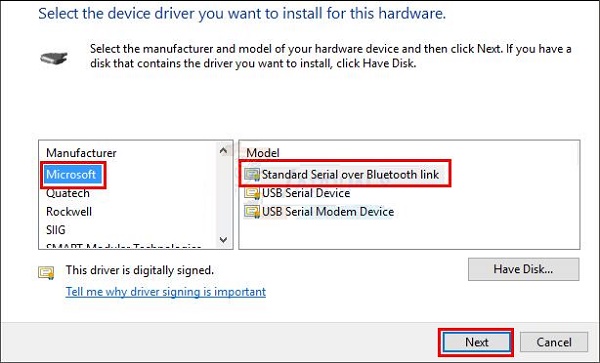
Válassza ezt a lehetőséget.
Kattintson a “Tovább” gombra, majd fejezze be a telepítési folyamatot. Végezze el ezt az eljárást minden perifériás probléma esetén. az Eszközkezelőben felsorolt eszközök.
4. módszer. Különleges programok bevonása
A probléma megoldásának másik hatékony módja az speciális programok használata a szintű illesztőprogramok telepítéséhez Msgstr “DriverPack megoldás”. Megvizsgálják a rendszert, majd engedélyezik töltse le ingyen a Bluetooth 7 illesztőprogramot a Windows 7-hez, ezután telepítse a számítógépre.

Használja az ingyenes DriverPack Solution eszközt
következtetés
Ha problémája van egy perifériával Bluetooth a Windows 7 rendszeren, akkor ajánlom használni a fent felsorolt négy módszer funkcionalitása. Mindegyik az említett módszerek hatékonynak bizonyultak a megoldásban a fentebb tárgyalt működési zavar, mert biztonságosan használhatja ezek az eszközök a perifériák működésének normalizálására Bluetooth a számítógépen.