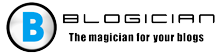A cikk tartalma:
- 1 Egy kicsit a parancssorról
- 2 Hogyan futtassuk a parancssort rendszergazdaként Windows 7
- 2.1. 1. módszer. A Start gomb menü használata
- 2.2. 2. módszer. Használja a keresősávot
- 2.3. 3. módszer. A keresősávot használjuk (második módszer)
- 2.4. 4. módszer. Futtassa közvetlenül a végrehajtható fájlt
- 3 Hogyan lehet futtatni a parancssort rendszergazdaként Windows 10
- 3.1. 1. módszer. Használja a Win + X billentyűparancsot
- 3.2. 2. módszer. A keresési funkciókat használjuk
- 3.3. 3. módszer. A System Explorer használata
- 4 Még néhány módszer a parancssor futtatásához
- 5 A videó parancssori lejátszása Windows rendszeren
- Egy kicsit a parancssorról
- Hogyan lehet futtatni a parancssort rendszergazdaként Windows 7
- 1. módszer. A Start gomb menü használata
- 2. módszer. Használja a keresősávot
- 3. módszer. A keresősávot használjuk (második módszer)
- 4. módszer. Futtassa közvetlenül a végrehajtható fájlt
- Hogyan lehet futtatni a parancssort rendszergazdaként Windows 10
- 1. módszer. Használja a Win + X billentyűparancsot
- 2. módszer. A keresési funkciókat használjuk
- 3. módszer. A System Explorer használata
- Még néhány módszer a parancssor futtatásához
- Videó a parancssori lejátszásról a Windows rendszerben
Egy kicsit a parancssorról
Mint tudod, a parancssor (ezt “konzolnak” is hívják) egy olyan típusú szöveges felület, amelyen keresztül a felhasználó minden parancsot megad a számítógépnek. információ a parancssort általában szövegesen jelenítik meg, de lehet kivételek hang- és grafikus megjelenítési formák formájában.
Ugyanakkor a parancssori felület egyik előnye alacsony erőforrás-fogyasztás – a parancssor fogyaszt minimális memória, míg képességei a a speciális csapatok meglehetősen kiterjedtek.
A parancssor áttelepült a Windows OS családba innen: elavult operációs rendszer MS DOS, és most elég gyakran sablon műveletek végrehajtására nagy méretben fájlok száma, hálózati statisztikák fogadása és így tovább.
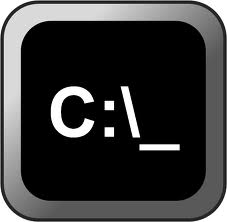
Parancssor ikonra
Helló, laeg – Filatov Alexander Sergeevich velem van egy érdekes ajánlat az Ön számára, írjon [email protected].
Hogyan lehet futtatni a parancssort rendszergazdaként Windows 7
Tehát hogyan lehet megnyitni egy parancssort rendszergazdaként Windows 7? Néhány egyszerű módszert kínálok az olvasónak hozzáférés a konzolhoz adminisztratív jogokkal:
1. módszer. A Start gomb menü használata
Kattintson a “Start” gombra, válassza az “Összes program” menüpontot, majd menj a “Standard” -hoz. Találunk ott “Parancssor”, kattintson a gombra kattintson a jobb gombbal, és válassza ki a “Futtatás” nevében Rendszergazda. ”
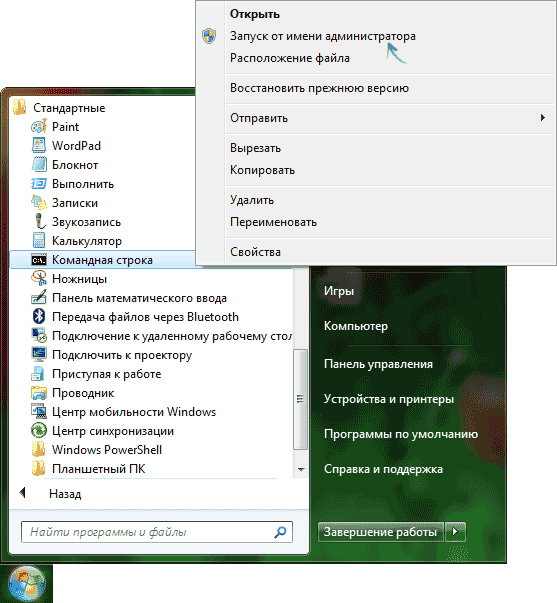
Nyissa meg a parancssort rendszergazdaként
2. módszer. Használja a keresősávot
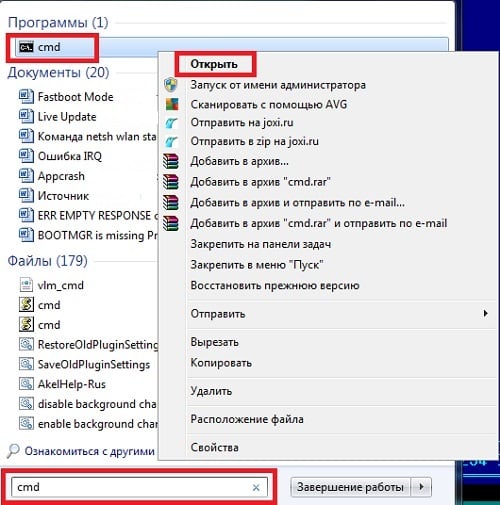
Használja a keresősávot a cmd futtatásához
Kattintson a “Start” gombra, írja be a cmd-t a keresősávba (írja be a press). A „Programok” tetején megjelenik egy cmd parancsikon, kattintson erre kattintson a jobb gombbal a parancsikonra, és válassza a „Futtatás mint Rendszergazda. ”
3. módszer. A keresősávot használjuk (második módszer)
A parancssor megnyitásához kattintson a “Start” gombra, írja be újra a keresősávba a cmd-t (ne nyomja meg az enter-t), majd kattintson az OK gombra kombináció Ctrl + Shift + Enter.
4. módszer. Futtassa közvetlenül a végrehajtható fájlt
Nyissa meg a Windows \ System32 könyvtárat, ott található meg, amire szükségünk van cmd.exe fájl (általában az explorerben névként jelenik meg “cmd” és a fekete ikon), kattintson rá a jobb egérgombbal, és válassza a lehetőséget “Futtatás rendszergazdaként.”
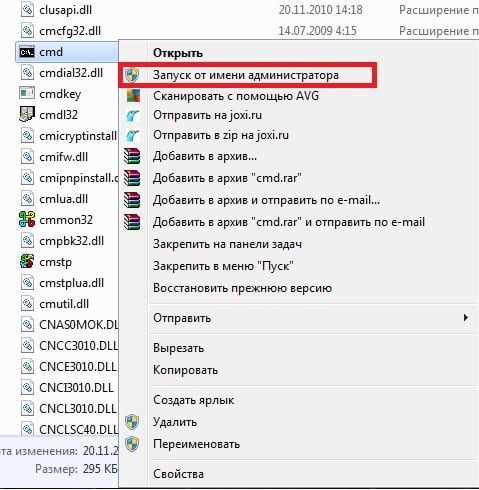
Futtassa közvetlenül a cmd futtatható fájlt
Hogyan lehet futtatni a parancssort rendszergazdaként Windows 10
Ha azon gondolkozott, “hogyan lehet futtatni a parancssort a admin a Windows 10 rendszeren “, majd tartson néhány lehetőséget megoldások:
1. módszer. Használja a Win + X billentyűparancsot
A Windows 10 felhasználók számára a legegyszerűbb módszer a kattintás a szükséges Win + X kulcsok kombinációja (vagy a jobb egérgombbal kattintva egerek a “Start” gombon), és a megjelenő menüben válassza a “Parancs” lehetőséget karakterlánc (admin) “.
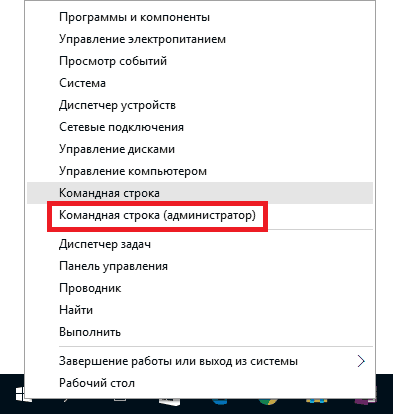
Játssza le a parancssort a Win + X segítségével
2. módszer. A keresési funkciókat használjuk
Kattintson a “Start” gombra, írja be a cmd-t a keresősávba, a tetejére Ennek eredményeként nyomja meg a jobb egérgombot, és válassza a „Futtatás mint Rendszergazda. ”
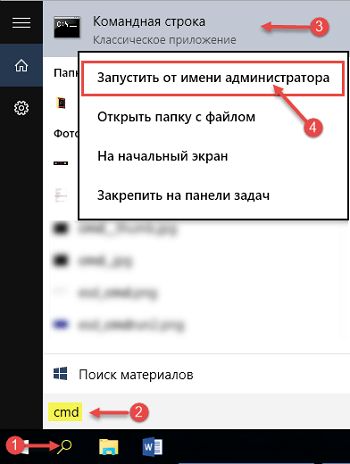
Nyissa meg a Windows 10 rendszerben
3. módszer. A System Explorer használata
Bemegyünk az Intézőbe, kattintsunk a bal felső sarokban található “Fájl” -ra, kattintsunk a gombra a nyíl a “Parancssor megnyitása” jobb oldalán, és válassza a lehetőséget “Nyissa meg a parancssort rendszergazdaként.”
Még néhány módszer a parancssor futtatásához
Hozzáadhat néhány egyszerű tippet a konzol elindításához (a normál állapot).
Lépjen az asztalra, vigye az egérmutatót szabad területre, és tartsa lenyomva a Shift billentyűt (ne nyomja meg). majd kattintson a jobb gombbal, és a megjelenő menüben válassza a lehetőséget “Nyissa meg a parancs ablakot.”
Az asztalon létrehozhat egy megfelelő parancsikont is. (szokásos másolat használatával a “Parancs line “a Programból – Standard), és onnan futtassa. De hogyan? számomra a konzol gyors elindításához elegendő az első módszer.
Videó a parancssori lejátszásról a Windows rendszerben
A fentiekben felsoroltam néhány egyszerű trükköt a futtatáshoz parancssori rendszergazdaként Windows 7 és 10 rendszeren. Általában csupán egy pár elegendő ahhoz, hogy a konzolt rendszergazdai jogokkal indítsuk el kattintásokkal, és azonnal hozzáférhet a haladó szinthez konzol funkció. Használja ezeket a lehetőségeket, ha a szoftver, amelyhez maximális felhasználói jogosultság szükséges elindítása – és elkerülheti a sok szoftverhibát és más hasonló problémák.