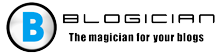A cikk tartalma:
- 1 A probléma lényege és okai
- 2 Hogyan lehet megjavítani Hiba történt a rendszerindító konfigurációs adatok
- 3 Következtetés
A probléma lényege és okai
Angolról lefordítva a hiba szövege így hangzik “Hiba történt a rendszerindítási adatok olvasásakor “Ez általában akkor fordul elő, amikor a fájl BCD indító adatok (Boot Configuration Database – base rendszerindító konfigurációs adatok) megsérülnek vagy törlődnek, ennek eredményeként a rendszer nem tudja megfelelően elindítani a Windows operációs rendszert, és megállítja a munkáját (megállt).
A hiba szövegében gyakran fel lehet tüntetni annak állapotát – 0xc000000f.
A számítógép bekapcsolásakor is megjelentem A cos kontrolösszeg hiba alapértelmezés szerint betöltve és bekapcsolt állapotban Az American Megatrends megjelenik a számítógépen (utasítások, mint én rögzítette őket linkekkel).
A BCD fájl olvasásával kapcsolatos problémák mellett a hiba okai is Hiba a következők is lehetnek:
- A fájlrendszer integritásának megsértése (elég gyakran akkor fordul elő, amikor a felhasználó nem csatlakozik megfelelően a számítógépet a kábel mechanikus leválasztásával kilépés);
- A merevlemez kábelei sérültek vagy nem elég szorosak csatlakoztatva van az alaplap megfelelő csatlakozóihoz és merevlemez.

Hiba történt –
Hogyan orvosolható Hiba történt a rendszerindító konfigurációs adatok
A 0xc000000f hiba kijavításához javaslom futtatni a következő:
- Ügyeljen arra, hogy ne legyen külső eszközök (USB, beépített CD – vagy DVD – meghajtók, memóriakártyák és stb.) Ha van (és nem fogja ezeket használni rendszerindító eszközökként), majd húzza ki (távolítsa el) őket számítógép;
- Ellenőrizze a laza PC hurkokat (különösen a merevlemezhez csatlakoztatva);
- Lépjen a BIOS-ba, és állítsa vissza a beállításokat alapértelmezett (Optimalizált alapértelmezett terhelések betöltése). Mentse a változtatásokat és indítsa újra a számítógépet;
- Használjon indítólemezt (indítható USB flash meghajtót) a operációs rendszer a helyreállításhoz. Indulás a megadott eszközök (ne felejtsük el a BIOS-ban, mielőtt letennénk az eszközök helyes sorrendje), határozza meg a nyelvet, az idő és a billentyűzet, majd kattintson a Tovább gombra. A szabadban képernyőn válassza a “Számítógép javítása” lehetőséget.
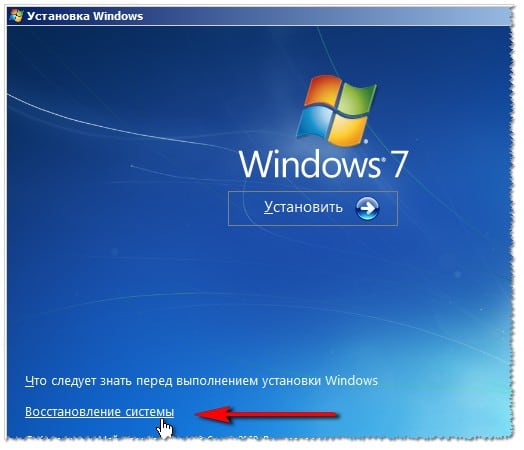
Válassza a “Rendszer-visszaállítás” lehetőséget
Ezután kattintson az “Indítási javítás” elemre. Várja meg, amíg a folyamat befejeződik, majd indítsa újra a rendszert.
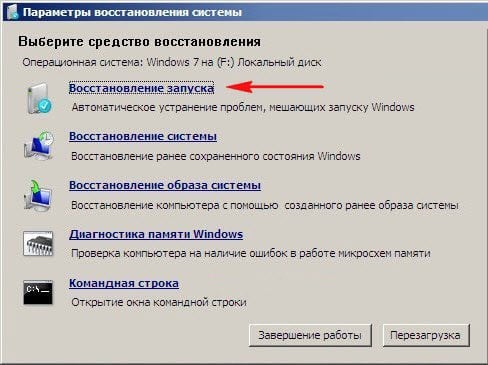
Válassza a “Startup Recovery” lehetőséget
Ha a jelzett hiba továbbra is fennáll, válassza a lehetőséget “Rendszer-visszaállítás”, majd válassza az elsőt, hanem a másodikt tétel “Rendszer-visszaállítás”. Várja meg, amíg a folyamat befejeződik, és majd indítsa újra a számítógépet;
- Használja a parancssori funkciót. ismét indítás a rendszerindító lemezről (flash meghajtó), ugorjon a “Helyreállítás” pontra rendszer “, a megnyíló menüben válassza a” Parancssor “lehetőséget a megnyíló parancssorba írja be:
bootrec / rebuildbcd
és nyomja meg az enter billentyűt (ha szükséges, akkor nyomja meg az “Y” gombot, ha a rendszer meg fogja találni a Windows operációs rendszer telepített verzióját, és felajánlja annak hozzáadását rendszerindító lista). Indítsa újra a számítógépet, és próbálja meg indítsa el a rendszert. Ha a hiba továbbra is fennáll, indítsa újra a indítólemez, lépjen a parancssorba, és írja be:
chkdsk a következővel: / f
(ha szükséges, a “c” betű helyett jelölje a meghajtó betűjét, be) amely telepítve van a Windows OS). Várja meg, amíg az ellenőrzés befejeződik, indítsa újra a számítógépet, és próbálja meg normál módon elindulni mód.
- Használja a DISKPART parancs funkcionalitását. ismét indítsa el a rendszerindító lemezről, lépjen a parancssorba és minden egyes parancs után megnyomva lépjen be:
diskpart
listalemez
Nézze meg, hogy hány meghajtó van a számítógépen. csinos gyakran ez egy lemez, amelynek a sorszáma “0” van a leképezésben meghajtólista. Érdekel egy olyan lemez, amelyen van a Windows operációs rendszer telepített verziója. Írja be a parancssort sorban, ne felejtsd el kattintani az enter (ne írjon megjegyzést szükséges):
válasszon 0 lemezt – (ha az OS 0 telepítve van a 0. lemezen windose)
listapartíció
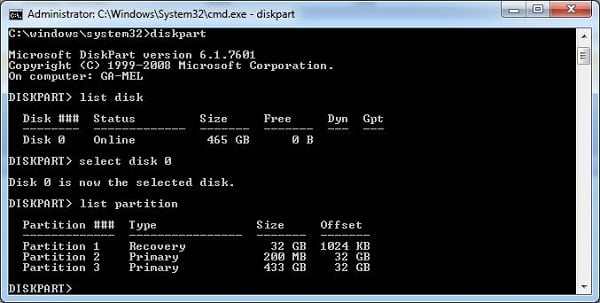
Gépelje be a “listapartíciót”
Érdekel minket a partíció, amelyre a verzió telepítve van Windows operációs rendszer, amely általában “Elsődleges” (Elsődleges) állapotú. Tegyük fel, hogy számod van 1. Beírja parancssor:
válassza ki az 1. partíciót
részlet partíció
és ellenőrizze, hogy az “Aktív” (aktív) állapot ez-e szakasz.
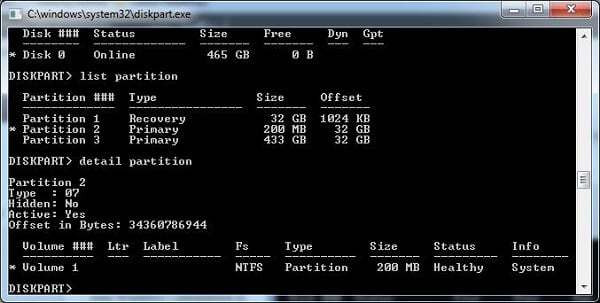
“Részletes partíciót” írunk
Ha igen, akkor lépjen tovább, ha nem, akkor írja be a parancsot sor:
aktív
és nyomja meg az enter billentyűt.
Most beadjuk a parancsokat egyenként, ne felejtsük el, hogy nyomjuk meg az “Enter” gombot minden parancs után:
bootrec / fixmbr
bootrec / fixboot
Indítsuk újra a számítógépet, ismét menjünk a konzolra helyreállítás, és beírjuk:
bcdboot c: \ windows
(a c: \ windows helyett, ha szükséges, más útvonalat adjon meg amely a Windows operációs rendszer, például d: \ windows). majd indítsa újra a számítógépet, és próbálja meg a normál indítást mód.
következtetés
Javítás Hiba történt az olvasás közben segítséget nyújt a fent leírt komplex megoldásokhoz. A legtöbb a rendszerindító lemez használata hatékony eszköz lesz (flash meghajtók) Windows OS, amely lehetővé teszi a széles körű hozzáférést a parancssori funkciók képességei. Ha egyik sem a fentiek nem segítettek, azt javaslom, hogy használjon speciális készüléket helyreállítási lemez (Easy Recovery Essentials szint), amely Úgy tervezték, hogy megoldja ezt és hasonló problémákat.