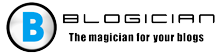A cikk tartalma:
- 1 Mi ez az exFAT kiterjesztés
- 1.1 FAT32
- 1.2 NTFS
- 1.3 exFAT
- 2 A flash meghajtó formázása az exFAT-ban
- 2.1 Ugrás az Intézőbe
- 2.2 Formázás a lemezkezeléssel
- 2.3 A parancssoron keresztül cselekszünk
Mi ez az exFAT kiterjesztés?
Az új exFAT formátumot 2008 – ban fejlesztették ki, és együttműködni az ilyen flash meghajtókkal (illesztőprogramok és A Service Pack2) csak a Windows és a Mac modern verzióit képes kezelni. nem képes felismerni az exFAT formátumú modern TV-t, fotókat és videokamerák, mobil eszközök stb. – együtt dolgoznak ismerős FAT32 fájlrendszer. Bár a közelmúltban egy társaság Microsoft a Paragon szoftverfejlesztőkkel A Csoport már megoldást talált, amelynek köszönhetően az exFAT formátum már megjelent kompatibilis az Android készülékekkel.
Tehát miben különbözik az exFAT az előzőktől?
FAT32
Először fontolja meg a FAT32 formátumot, amelyben szinte az összes található flash meghajtók. Nagyon kényelmes, mivel eredetileg jelen van a memóriaeszközökön, és ezt minden olvasó felismeri információk – TV, médialejátszók, számítógépek, foto- és videokamerák és mások. A FAT32 kényelme akkor ér véget, amikor szükségessé válik számunkra írjon egy 4 GB-nál nagyobb fájlt egy USB flash meghajtóra – csináld lehetetlen. És bár a FAT32 a legmegtartóbb a formátumok közül, előbb vagy utóbb késői flash meghajtók és más hordozható adathordozók ezzel a fájlrendszer az állandó adat felülírás miatt elhasználódik. A kicsi miatt elveszíti korábbi népszerűségét kapacitását.
NTFS
Az NTFS formátum támogatja a korlátlan méretű felvételt fájlokat, de alkalmasabb a merevlemezekhez. Az ő vonása a naplózás elvének alkalmazását jelenti, azaz a művelet kezdete és vége rögzítése (nyilvántartások, olvasás). Ez szükséges ahhoz, hogy meghibásodások esetén a rendszer képes legyen térjen vissza az előző állapotba. Nagyon kényelmes, de a felhasználók számára túl sokáig kell várni. Amikor számítógépeken vagy laptopokon dolgozik, ez nem észrevehető, de a szokásos flash meghajtó egyszerűen nem képes megbirkózni ezzel műveletek és nagy mennyiségű adat feldolgozása. Ezért az NTFS kényelmetlen az USB és SD flash meghajtókon történő használathoz.
exFAT
Ebben a tekintetben új exFAT formátum került kifejlesztésre, amelynek köszönhetően az azonos cellák felülírásának száma csökkent, ami növekedett a hordozó tartóssága. Ezért fontos tudni, hogy milyen formátumú. exFat név. Szintén fájl a FAT32 és NTFS fájlhoz képest a következő tulajdonságokkal rendelkezik:
- Megnövelt maximális rögzítési fájlméret (2 bájt vagy 16 exabitát – ma csak óriási érték).
- Korlátlan számú mappa és fájl.
- A memóriacellák megnövekedett mérete (blokk, klaszter) – akár 32-ig Mb.
- A létrehozott mappák és rögzített fájlok.
A fenti előnyök mellett az exFAT formátum is több racionálisan használja a külső meghajtók memóriáját (növeli azokat effektív térfogat).
A flash meghajtó formázása az exFAT-ban
Az USB flash meghajtót formázhatja különféle módszerekkel.
Ugrás az Intézőbe
Nyissa meg a File Explorer alkalmazást, és válassza a „Ez számítógép ”, a jobb oldali ablakban pedig a szükséges flash meghajtó nevét konvertálni exFAT formátumba.
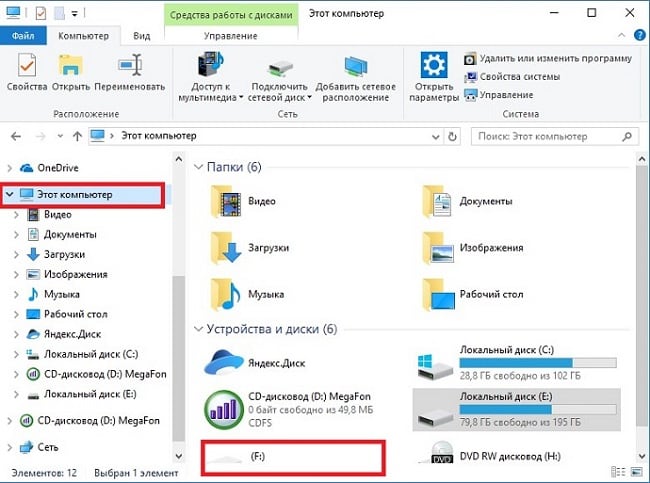
Formázza az Explorer segítségével
Miután a jobb egérgombbal kattintott a flash meghajtó nevére, kattintson a „Format” elemre. az A megjelenő ablakban válassza ki az exFAT fájlrendszert, hagyja ugyanazt fürt mérete (terjesztési egységek), és kattintson a „Start” gombra.
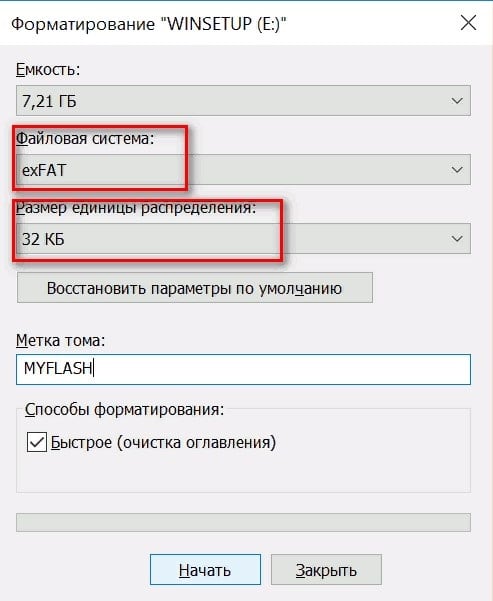
Fájlrendszer és fürtméret kiválasztása
Mindig emlékezzen arra, hogy a formázás után minden információ elveszik a médiából.
Formázás a lemezkezeléssel
Ha a számítógép valamilyen okból nem látja a flash meghajtót, akkor próbáljuk meg használni a „Lemezkezelést”. Ez az eszköz A számítógéphez csatlakoztatott összes adathordozót felismeri.
- Kattintson a win + r gombra.
- Írja be a sorra a diskmgmt.msc parancsot.
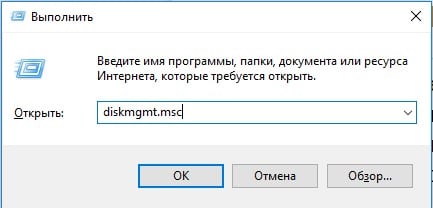
Írja be a diskmgmt.msc parancssort
- Kattintson az OK gombra.
- A lemez konfigurációs adatainak betöltése.
- A Flash meghajtót keresjük a listában, és megkezdjük a formázási folyamatot az RMB-n keresztül.
- Az előző példához hasonlóan hagyja a méretet változatlanul fürtre, és válassza ki az exFAT fájlrendszert.
A formázás után újra rögzítheti egy USB flash meghajtóra adatokat.
A parancssoron keresztül cselekszünk
Ha a fenti esetek nem segítettek, akkor futtassa a parancsot egy sor a rendszergazdától (ezt megelőzően kattintson a jobb gombbal a „Start” gombra). Ezután folytassa sorrendben:
- Írja be a diskpart parancsot, és erősítse meg az Enter gombbal.
- Gépeljük be a listamennyiséget és írjuk be újra.
- Megjelenik a számítógéphez csatlakoztatott összes tárolóeszköz listája. eszközöket. Keresünk benne a flash meghajtó betűjét (itt ez a G).
- Zárja be a lemezt a kilépéssel és nyomja meg az Enter billentyűt.
- Írja be a G: / FS: exFAT / Q / V: villogó parancsformátumot, ahol G a betű a flash meghajtónk, és a flash az önkényes neve.
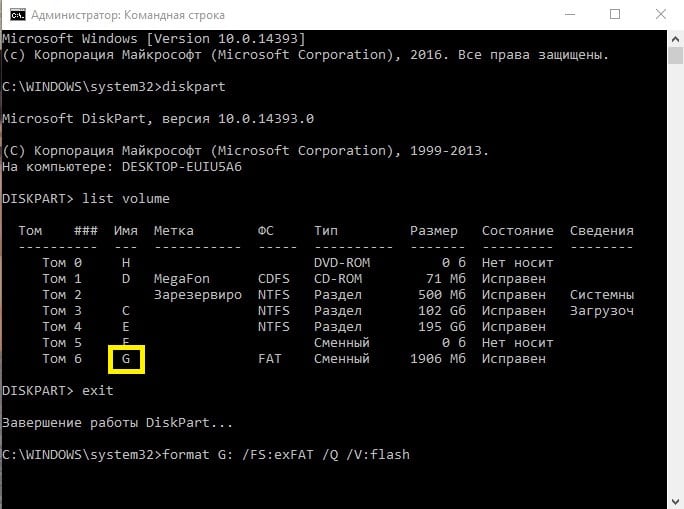
Formázás a parancssoron keresztül
Az Enter megnyomása után megkezdődik a formázás.
Ha semmilyen módon nem sikerült formázni az USB flash meghajtót, speciális közműveket használunk (a gyártótól szükséges) cserélhető adattároló eszközök). Harmadik fél igénybevételekor szoftver, akkor kockáztathatjuk, hogy teljesen megsemmisíti a flash meghajtót.