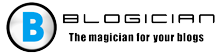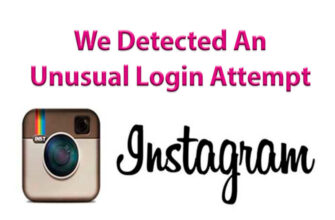A cikk tartalma:
A Instagram fotóinak feldolgozása segít létrehozni egy profilt stílus, tegye fényesebbé és érdekesebbé a képet. A mobiltelefonok listájához Az alkalmazások több mint száz lehetőséget kínálnak szelfik kezelése, objektumok törlése és szűrők hozzáadása.
Alkalmazások fényképek telefonos feldolgozására
Rengeteg alkalmazás érhető el a Play Marketben és az AppStore-ban a amelyet megtehetsz:
- matricákat és vizuális effektusokat adhat hozzá: 3D, GIF-animáció;
- alkalmazzon szűrőket, és változtassa meg a “fényerőt / kontrasztot”;
- retusálja a bőrt, adjon hozzá sminkot és helyezze el a helyét a fény.
A szerkesztőeszközök nélkül fizethető felár Megjelent az iOS és az Android legújabb verziója szerkesztési funkció.
Fotó feldolgozásához az Androidon az Instagram alkalmazásban, alábbiak szerint:
- Lépjen a galériába – válassza ki a fényképet a feldolgozáshoz.
- Az alsó panelen kattintson a gombra “Change”.

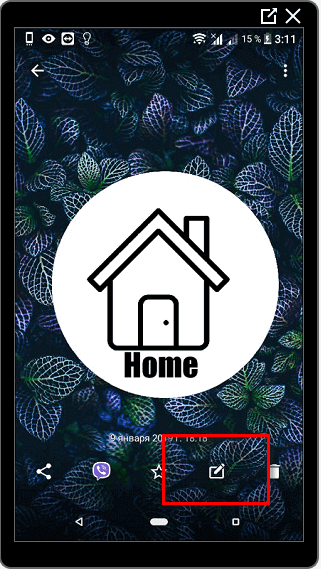
- A listában válassza ki a szokásos szerkesztőt.

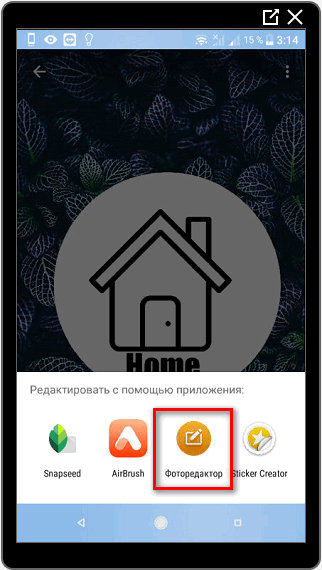
- Az alapvető eszközök használatával állítsa be a fényt, alkalmazzon szűrőt.
IPhone készülékek esetén:
- “Film” – a fénykép teljes megnyitása képernyőn.
- A jobb felső sarokban “Szerkesztés” található.
- Kattintson az “Automatikus javítás” elemre, vágja be vagy szűrőt alkalmazzon.
A telefonon elérhető feldolgozó eszközök száma standard szerkesztő – kicsi. Ezért sok felhasználó szakmailag forduljon a hivatalos tartalomboltokhoz retusálja a képet.
VSCO
Egy alkalmazás hatalmas számú fotófeldolgozáshoz Instagram szűrők. Az elérhető funkciók listája nem csak a változásokat tartalmazza állóképeket, de videofájlokkal is dolgozik.
Az alap verzió telepítésével a felhasználó megkap egy minimális értéket a szűrők összessége. A képességeinek bővítéséhez szüksége van vásároljon egy fizetős szolgáltatási csomagot, vagy használja a feltört verziót alkalmazást.

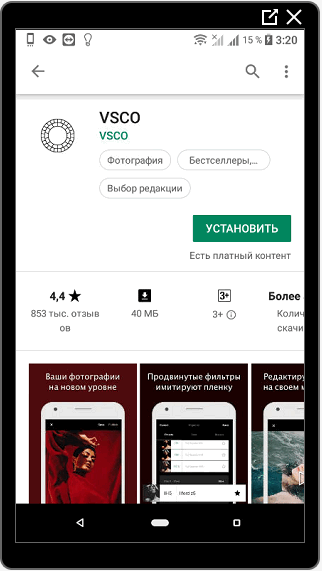
A szerkesztési eszközök a következők:
- effektusok és szűrők hozzáadása;
- színjavítás: kontraszt, világítás, árnyékok és árnyalatok;
- változtassa meg a kép felbontását;
- kiegészítők létrehozása a képek retusálásához stílusban.

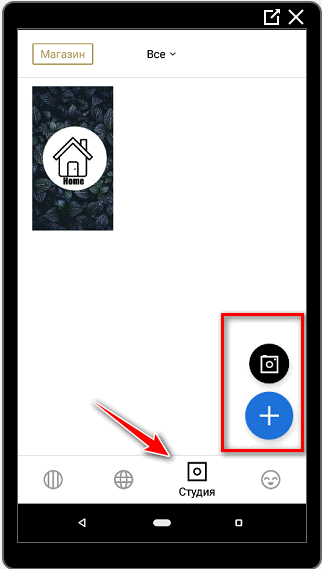
Hogy kihasználhassa a legjobb fotófeldolgozó alkalmazást Az Instagram követi:
- Nyissa meg a hivatalos AppStore vagy a PlayMarket áruházat.
- Írja be a “VSCO” keresést, és töltse le az elsőt javasolt lehetőség.
- Telepítés után – regisztráljon egy profilt.

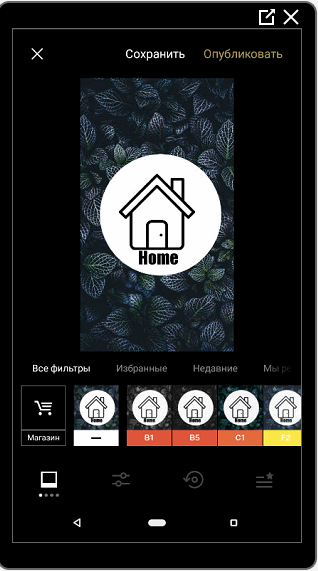
Regisztráció – garancia a fényképek memóriába mentésére alkalmazást. Ha szükséges, mentheti a fájlt a mobiljára eszköz, közzéteszi a szociális hálózatokban. szerkesztés talán az alkalmazás fő részében található „Importálás” gombbal.
Snapseed
A hang vizuális beállítására és a felesleg eltávolítására szolgál tárgyak és a színpaletta kiválasztása. Például, hogy készítsen ha a fényképeket hideg tónusokkal dolgozza fel, akkor a felhasználónak beállítania kell „Hőmérséklet”.
A SnapSeed elérhető a perspektíva megváltoztatásához és a háttér megváltoztatásához. mert szokatlan effektusok rajongói, többen működnek együtt rétegek egyszerre. 
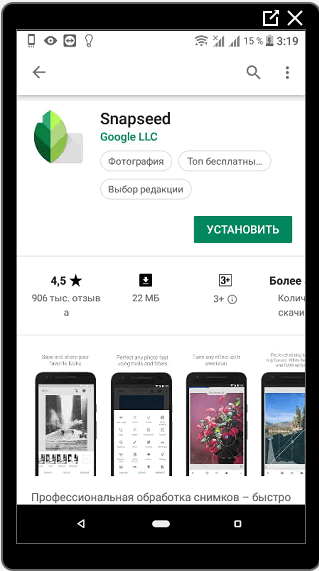
Az alkalmazásnak nem kell regisztrálnia, de néhány funkció blokkolva van prémium csomag megvásárlása előtt.
Egy fotó Instagram szerkesztéséhez a következőket kell tennie:
- Töltse le és telepítse a Snapseed hivatalos verzióját.
- Kattintson a képernyő közepére egy fénykép importálásához Galéria.
- Engedélyezze az alkalmazás számára a médiafájlok elérését.
- Válassza ki a fényképet – kattintson a képernyő alján a következőre: „Eszközök”.

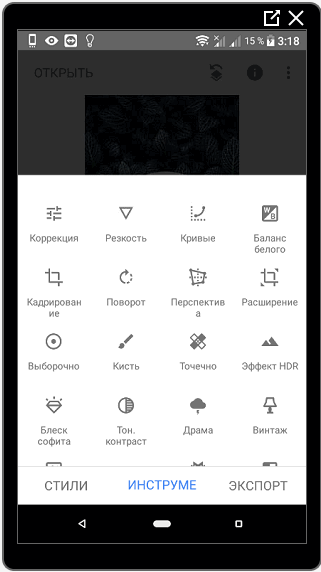
A retusálás után ugorjon a szakaszra “Exportálás”, és válassza ki a megfelelő lehetőséget. Lehet menteni lehet a telefonon, a közösségi hálózatokon és a felhőtárolón. Az összes korábban feldolgozott képet az alkalmazás memóriájában tárolja. Törlés másolás csak akkor lehetséges, ha a gyorsítótárat egy mobileszközről törli.
A SnapSeed segítségével stílusos feldolgozást hozhat létre, például a továbbiakban egy számítógép. Példa erre a HDR szolgáltatás, ahol javítás érhető el. hangok, a kép fényereje és élessége. A paraméterek helyes megadása színes, akkor hozzon létre egy üres rózsaszín, fehér és bézs színű színét. A jövőben alkalmazza a korábban kiválasztott kiegészítőket.
Facetune
Az egyik népszerű alkalmazás, amelyet a szelfi szerkesztése.
Megjegyzés: Az iOS és az Android verziói különböznek. Az analóg AirBrush.
A szép feldolgozás érdekében átméretezési funkciókat kínálnak. szem, száj, a testrészek csökkentése vagy nagyítása. szerszám A “fehérítés” nem csak a “Hollywood” létrehozására alkalmas mosolyog, de megvilágítja a hátteret is. A Facetune a következővel jön létre Népszerű szürkeárnyalatos hatás a fényképeken.
- Nem talált választ? Tegyen fel kérdést, elkészítjük és elküldjük a választ e-mailben
- Erőteljes Instagram-fiók frissítés

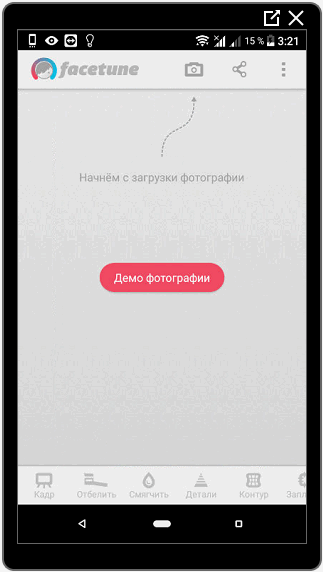
Az alkalmazás letöltése után a felhasználó számára sablonokat és utasítást, hogyan kell használni ezt vagy azt a funkciót. Hozzáadni képei:
- Töltse le és telepítse a Facetune szoftvert.
- Az első utasítás után kattintson a felső panelen eszközök a kameraikonon – Kamera vagy Megnyitás fotó.

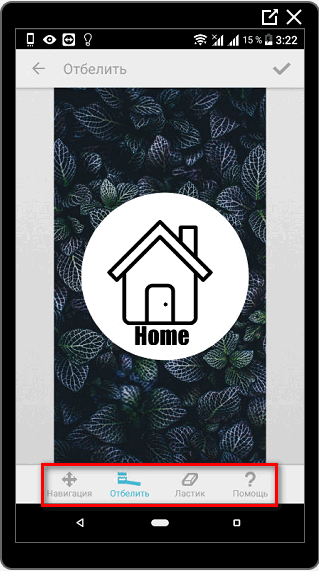
- A szerkesztés végén válassza ki az ikont Megosztás – Mentés.
- Adja meg az eszköz belső tárolóját.
-> Описание возможности Свободные руки в Инстаграм
Megjegyzés: az AppStore-ban két alkalmazás található ugyanazzal név, de a 2-es szám az egyik opcióban. Ingyenes fogyatékkal élő verzió. Csak Androidon fizetett formátum vagy bemutató.
Programok fényképek számítógépes feldolgozására
A PC számára sok program és segédprogram található az online verzióban és nem elérhető. A mobil szerkesztõktõl eltérõen a felhasználó nem további szolgáltatási csomagot vagy szűrőket kell vásárolnia. – A programok előnye a feldolgozáshoz tömörítés nélkül, és – ezért az eredeti minőség megőrzése.
Amikor Instagramba vagy más közösségi hálózatokba tesz közzé, A képeket automatikusan beállítja a kívánt formátumra.
A Windows operációs rendszernek két szabványa van Szerkesztők – Festék és Fotók. Felveheti a képbe címkézzen, tárgyat, kivágást, és hozzon létre egy keretet. hasznosság A “Fotók” funkcionálisabb: szűrőkkel és színjavítás.
A kép gyors szerkesztéséhez Instagram-on, alábbiak szerint:
- Válasszon ki egy képet egy mappában vagy az asztalon.

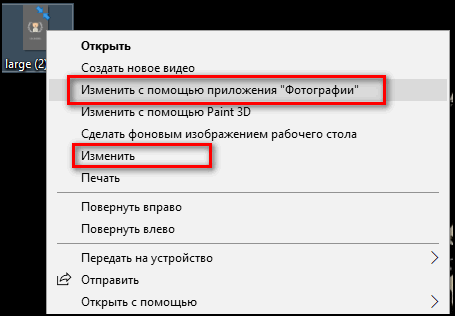
- Jobb egérgombbal – “Váltás a Fotók. ”

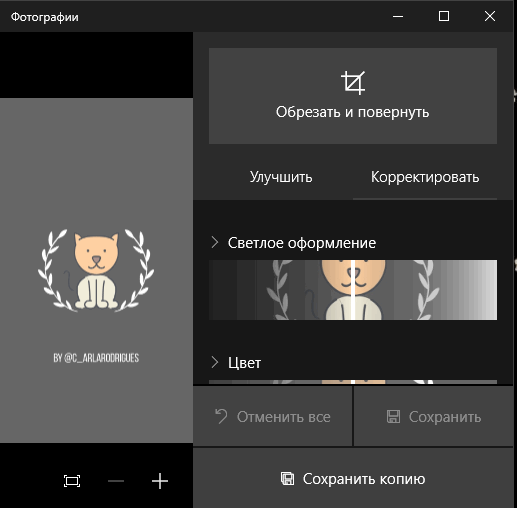
- Adjon meg egy szűrőt, a javítás részben beállíthatja a fényt és kontraszt.
- A létrehozás után kattintson a “Másolat mentése” (egy másik kép jelenik meg “Másolás” vagy “Csere.” kép. ”
Az utóbbi lehetőséget használja, az eredeti fájlt törlődik. A szerkesztés végén a felhasználó: vigye át a képet USB-kábellel egy mobil eszközre vagy Használja ki a felhő tárolását. A számítógép szinkronizálása lehetővé teszi gyorsan töltse le a képet, és azonnal közzétegye a közösségi oldalon hálózaton.
CS Photoshop
Program a képek szerkesztésére, adj hozzá vizuális effektusokat és 3D-t. A szakaszban “Kép”, a felhasználó kiválaszthatja a fény és a kontraszt automatikus beállítása. Photoshophoz Színátmenetek, amelyekkel létrehozhat szűrők.

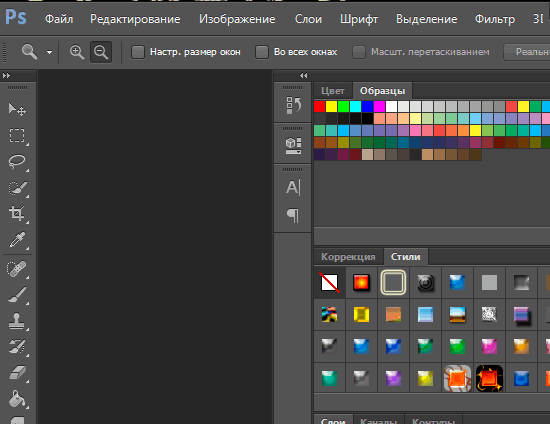
A hivatalos verzió letöltése csak a csomag megvásárlása után érhető el szolgáltatásokat. A hackedés gyakori a PC-tulajdonosok körében. utolsó verzió – CS7, évente frissül, ahol hozzáadják új funkciók és eszközök. Frissített verziók letöltéséhez felajánlotta, hogy vásárolja meg újra a programot.
Fotók szerkesztése az Instagram alkalmazásból a Photoshopban:
- Nyissa meg a programot. Fájl – Megnyitás.

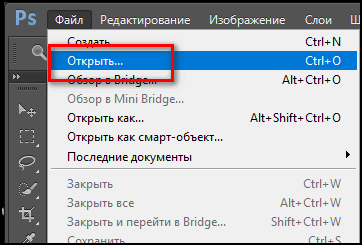
- A mappák és dokumentumok listájában válassza ki a kívánt képet.
- Kép – Javítás – Fényerő és kontraszt.

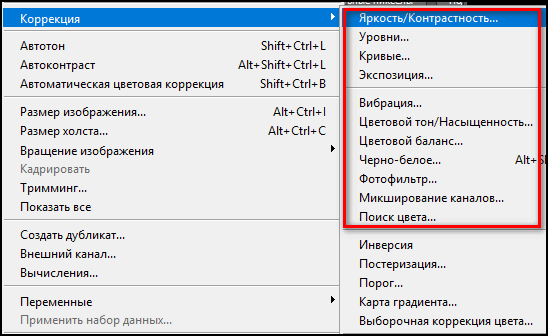
- A szerkesztés végén kattintson: “Fájl” – Mentés másként – írjon be egy nevet és a szükséges formátumban.
A képet a felhasználó választja ki a tárolóba. A felhasználó ingyenes sajtólapokat tölthet le (kiegészítők a képfeldolgozás) a képek egy stílusban történő megváltoztatásához.
Az Instagram elküldéséhez módosítania kell a méreteket: 1080 px – 1080. A képet négyzetre vágja és ideális kiadványt. Ha az eredeti formátum nem illeszkedik, akkor kivághatja azzal a standard Crop eszköz használatával.
Adobe fényszóró
A program ugyanabból a cégből származik, mint az előző. vonás a színjavítás finomhangolásából áll, az árnyalatok javításáért képeket, létrehozva “feldolgozási nyomakat”. Nem csak a grafikai tervezés szakemberei használják, hanem az is hétköznapi felhasználók. 
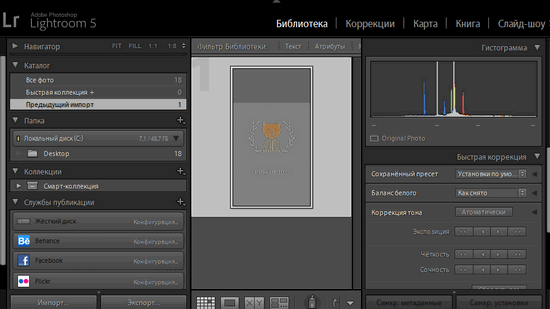
Megjegyzés: A LightRoom okostelefonokra is elérhető az AppStore és a Play Market. A mobil verzióban regisztráció szükséges.
Mozgóképekre és további szerkesztésre kerül sor az importon keresztül. A feldolgozás után mentheti mint egyetlen kép vagy mappa, forrással és retusálva egy példányt. A Photoshop-tól eltérően általános korrekcióra tervezték színárnyalatok és árnyalatok.
-> Конференция в Инстаграм: описание функции
A pillanatkép szerkesztésének útmutatója:
- Töltse le és futtassa a programot.
- Fájl – Importálás – A kép tárolási helyének megadása.
- A LightRoom ablakban válassza ki a fájlt a további beállításhoz. A képek közötti váltáshoz kattintson a gombra “A könyvtár.”

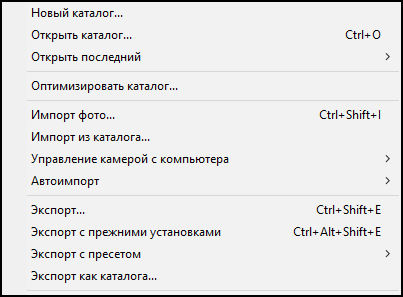
- Javítás – állítsa be a paramétereket vagy használja sajtólapok, video oktatóanyagok a szerkesztésről.
- Mentés: “Exportálás” – válassza ki a mappát a mentse el a képet.

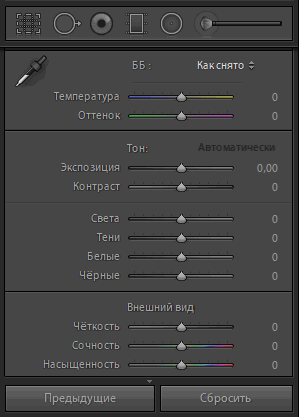
A felhasználó létrehozhatja saját sajtóját, amely Könnyen alkalmazható minden felvételre. Exportálás előtt képet, ki kell választania a “Fájl” – Exportálás sajtóval. Ha szerkesztenie kell több fénykép egyszerre, a javítás oszlopban megjelenik „Vissza”.
PXLR Online szolgáltatás
Az alapvető programokon túl az Instagram felhasználóit is érdekli PXLR szolgáltatás szűrők, textúrák, keretek és matricák. Megváltoztathatja a kontrasztot és a színt, hozzáadhat rétegeket és “Rajz” mód. A fénykép megváltoztatásához regisztrációt nem igényel – Az Express verziót ingyen kínálják.
Útmutatások a program használatához:
- Nyissa meg a hivatalos weboldalt.

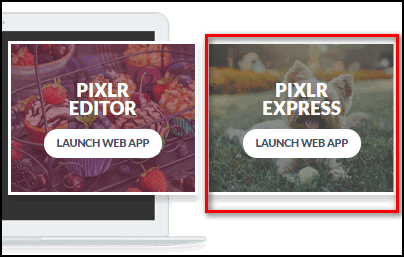
- Görgessen a szolgáltatások választásához – válassza az Express lehetőséget.
- Megjelenik a “Fájl megadása” üzenet – jelölje meg számítógépes kép szerkesztésre.
- Az eszköztár szűrőket, kereteket, textúrákat és betűtípusok a szöveghez.

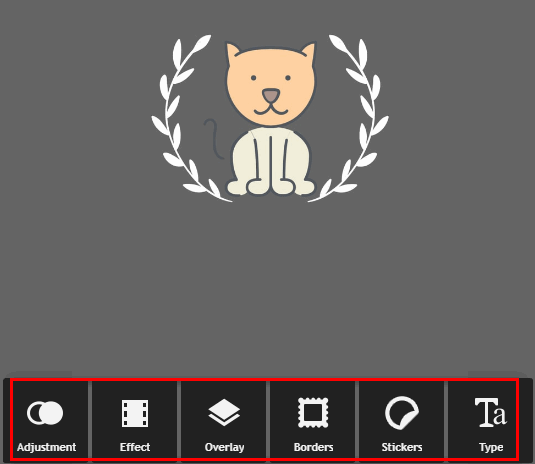
- Miután a kép elkészült, kattintson a bal felső sarokban: Mentés – mozgassa a csúszkát a “12” értékre (továbbfejlesztett minőség).

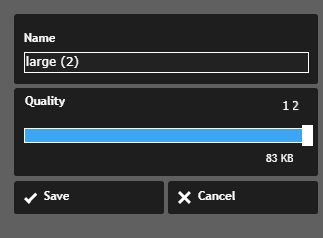
Vághatja, sötétítheti a fényképet matrica vagy a segítségével hozzon létre egy kollázst a megfelelő funkcióval. befejezett a képet el kell menteni a számítógépre, utána pedig át kell vinni bármilyen kényelmes módon a számítógépen.
Megjegyzés: A PXLR szolgáltatás mobil eszközökön érhető el a az alkalmazás minősége. A felhasználók letölthetnek más verziókat: Szerkesztő, Pro és az új – X. Az utóbbi egyszerűen feldolgozható, hasonlít az okostelefonokon futó alkalmazások funkcionalitására.
A gyönyörű képszerkesztés titkai
A gyönyörű Instagram-fotók fő titka a minőség forráskód. Egyik alkalmazás sem képes kezelni a pixelációt és a motion blur. A rossz minőségű fénykép javítása érdekében A felhasználónak több példányt kell létrehoznia, vagy csökkentenie kell a méretet. Tömörítéskor a kép élesebbé válik, és sok hiba válik elő észrevehetetlen.
A második szabály, amely látható a példák feldolgozásakor Instagram-fotó – magas megvilágítási képesség a szobában.
Ha a fényképet otthon készítik, akkor a fotós köteles vigyázzon elég fényre. Sötét felvételek nehezebb kezelni, ráadásul a mobiltelefon fényképezőgépének fókusza nem úgy tervezték, hogy ilyen körülmények között fényképezzen. 
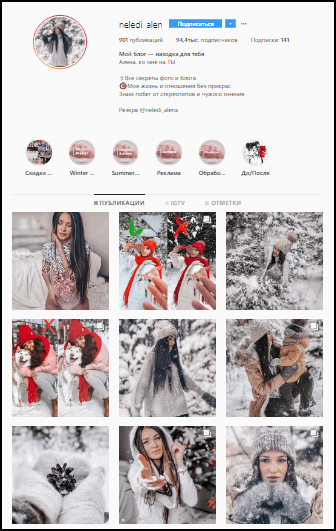
Harmadik pont: ne használja az “Auto” javítást a a beépített kamera beállításai. Ez az üzemmód létrehozásra alkalmas szelfi. Ha a fényképezésről beszélünk főleg – ajánlott konfigurálni fehéregyensúly. Az “Auto” elmosódott felvételeket tartalmaz, továbbfejlesztett modell megjelenése és a hibák eltávolítása. Ugyanakkor fényképeket készít homályos és homályos.
A negyedik szabály az alkalmazások kombinálása. használva mobil feldolgozási eszközök, a felhasználó észreveszi, hogy ezek a szolgáltatások az egyik nem elég. Tehát a SnapSeed-ben nincs szűrő, a VSCO-ban pedig nincs minimális készlet a szelfi szerkesztéséhez.

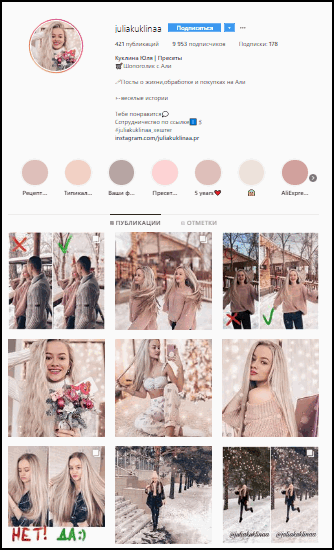
Merítsen ihletet, és tanulja meg, hogyan kell megfelelően feldolgozni a fényképeket Instagramolhat bloggerekben, akik videó oktatóanyagokat és rövid “Történetek”, erre a témára.